Cara Install Ms Office 2010
I recently installed Microsoft Office on a Windows machine and everything worked fine for a few days, but all of a sudden when I open Word, I get the following error message:
It then gives me the option to check online for a solution or to close the program.
After this, I could not even open Word anymore! It would simply close down the program. How annoying! Anyway, after doing some research, I finally got the problem fixed.
Depending on your situation, the solution may be different. I will try to post all of them here and hopefully one will work for you.
Method 1 – Repair Office 2016/2013/2010/2007
Listen or download Cara Install Aktivasi Microsoft Office 2010 Full music song for free. Please buy Cara Install Aktivasi Microsoft Office 2010 Full. Aug 30, 2016 - Office 2007 users can easily upgrade to Office 2010 without uninstalling the existing Office 2007 installation. And the best thing is that the setup.
To perform a repair of Office, go to Start, then Control Panel and click on Programs and Features. Click on the Microsoft Office and click Change.
Click Repair and then click Continue. For newer versions of Office, you might see Online Repair and Quick Repair. Let the repair finish, which could take a while, and then restart your computer.
If you continue to get the “Word has stopped working” message, then keep reading for more possible solutions!
Method 2 – Disable All Add-ins
Sometimes an add-in that gets installed automatically by another program (such as Adobe, etc.), might cause Word to crash. In this case, you can start Word in Safe Mode, which does not load any add-ins.
Simply click on Start and then Run or if you’re using Windows 7, just type the following command into the search box:
In Windows 10, press Windows Key + R. Now click on the Office button and click on Word Options. On newer versions of Office, click on File and then Options.
Click on Add-Ins and then disable all add-ins and try to load Word again normally.
Method 3 – Install Latest Updates
If that didn’t work for you either, then you should try to download and install the latest updates for your version of Office. Sometimes it’s a glitch that is fixed when you install the latest patches and fixes.
In Windows 7, you can go to Automatic Updates from the Control Panel and find the latest updates. You can also visit the Office download center and download service packs for Office, etc.:
Method 4 – Delete the Word Data Registry Key
There is a key in the registry that stores frequently used options in Word. If you delete the key, Word rebuilds it the next time you start Word by using the default settings.
You can delete the Word data key by going to the following location in the registry depending on your version of Word:
- Word 2002: HKEY_CURRENT_USERSoftwareMicrosoft Office10.0WordData
- Word 2003: HKEY_CURRENT_USERSoftwareMicrosoft Office11.0WordData
- Word 2007: HKEY_CURRENT_USERSoftwareMicrosoft Office12.0WordData
- Word 2010: HKEY_CURRENT_USERSoftwareMicrosoftOffice14.0WordData
- Word 2013: HKEY_CURRENT_USERSoftwareMicrosoftOffice15.0Word
- Word 2016: HKEY_CURRENT_USERSoftwareMicrosoftOffice16.0Word
Simply right click on the Data key and choose Delete. Now restart Word and see if the problem has gone away or not.
Method 5 – Remove Older Printer Drivers
Oddly enough, this ended up being the cause of my problem. I had an older print driver installed on my Windows machine and once I removed that driver, Word started working without any problems!
If you are running Windows 10, you might need to download the latest version that is compatible with that operating system.
You can delete individual printer drivers by going into the registry. Note that simply going to Printers and Faxes and deleting a printer there does not delete the printer driver.
Follow Step 3 in my previous post to remove the printer drivers:
Method 6 – Uninstall Recent Software
At this point, you have also think about any software or plugins that you may have installed on your computer. Annoyingly, this problem with Word can be caused by a program that is completely unrelated to Word!
Did you recently install some new hardware? A printer, scanner, label machine, web cam, tablet, etc.? Have you installed any software? If so, uninstall it and see if the problem goes away.
Method 7 – Completely Uninstall and Reinstall Office
If nothing has worked yet, there are not many options left! You can try to perform a full uninstall and then reinstall to see if the problem is fixed. Go to this link first and download the Fix It solution for your version of Office:
Once you run that, go ahead and restart the computer and reinstall your version of Office. If you have found a different solution to this problem, post a comment here and let us know!
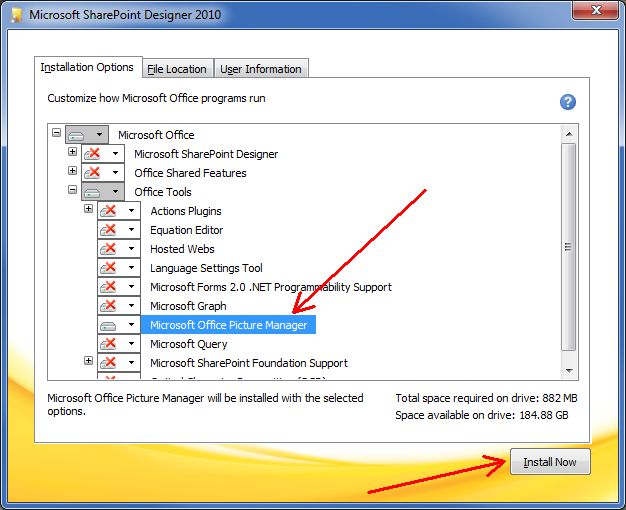
In a previous article here at Experts Exchange, I explained how to install Microsoft Office Picture Manager 2010 with Office 2013. This was necessitated by Microsoft's removal of Picture Manager from the Office 2013 suite — it had been included in Office 2003, Office 2007, and Office 2010. Many users, this author included, had high hopes that the folks at Microsoft would include it in Office 2016/Office 365, but they did not.
Microsoft's position on this is that Windows Photo Gallery (previously called Windows Live Photo Gallery), which supersedes Picture Manager, has the same functionality as Picture Manager, and more. Whether that's true or not, many users still prefer Picture Manager, and if you went straight from Office 2010 (or earlier) to Office 2016/Office 365, you may be surprised and disappointed to find that it is missing. This article explains how to install Picture Manager with Office 2016/Office 365.
Having mentioned Office 365, let's take a detour on that. Office 365 has a subscription (recurring) licensing model, while Office 2016 has a perpetual (one-time) licensing model. Currently, one of the Office 365 subscriptions (Office 365 Business Essentials) has only web versions of the Office modules, while the other Office 365 subscriptions (Office 365 Business, Office 365 Business Premium, Office 365 Home, and Office 365 Personal) have both web versions and Office 2016 desktop versions. The various plans contain different Office modules and have different costs. I am not documenting the plans or even providing URLs in this article, as I expect Microsoft to change the plans and the links over time. When you're ready to move forward with an Office 365 subscription, a web search for 'office 365' will certainly find the latest plans and prices. In the meantime, if you want to experiment with a free, one-month trial of Office 365, including the Office 2016 desktop apps, I published two video Micro Tutorials here are at Experts Exchange that should be helpful:
While many of the Office 365 subscriptions currently (and surely will in the future) contain desktop versions of Office 2016 modules, Picture Manager is not currently (and almost surely will not be in the future) included with any Office 365 subscriptions. This, of course, makes perfect sense, since it isn't even an Office 2016 module! However, installing it as described in this article will work alongside both the web and desktop versions of the Office 2016 modules that are part of Office 365 subscriptions.
Back from the Office 365 detour, let's continue with the installation of Picture Manager. As mentioned in my previous article, Picture Manager is a component of SharePoint Designer 2010, which is available as a free download at the Microsoft site:
32-bit
Soal matematika sd kelas 1.

64-bit
Install Microsoft Office
The 32-bit/64-bit distinction refers to the bit-level of your Office applications, not the bit-level of your Windows. For this article, I used my system that contains the 32-bit Office 2016 apps that were installed as part of the Office 365 subscription in the two video Micro Tutorials mentioned earlier (on 64-bit Windows 7).
Note that Picture Manager is not a component of SharePoint Designer 2013. Furthermore, Microsoft announced at the Ignite 2015 conference that there will not be a SharePoint Designer 2016, i.e., SharePoint Designer 2013 is the final release of that product. This means that SharePoint Designer 2010 is the last version to contain Picture Manager.
After downloading the correct bit-level for your Office environment, run the SharePoint Designer 2010 setup program. You will see the license agreement, which I recommend reading in its entirety, but the key term is this:
1. INSTALLATION AND USE RIGHTS. You may install and use any number of copies of the software on your devices.
Acceptance of the license agreement will result in a legal installation of Picture Manager, i.e., one that is in license compliance.
Continue with the setup wizard and you'll see this:
Click the Customize installation button and in the Installation Options tab, click the drop-down arrow in all three main areas under Microsoft Office, selecting Not Available:
After selecting Not Available in all three main sections (Microsoft SharePoint Designer, Office Shared Features, Office Tools), you'll have this:
Now Expand Office Tools by clicking the plus sign and you'll see Microsoft Office Picture Manager. This is the only component that you need to install. Click the drop-down arrow next to Microsoft Office Picture Manager and select Run from My Computer, causing the red X to disappear. Then click the Install Now button: Turn it in plagiarism check.
The installer will run and you will receive the installation completed dialog:
Here's what my Office program groups looked like before the Picture Manager installation:
Here's what they look like afterwards:
There's a new Microsoft Office group next to the Microsoft Office 2016 group and it contains Microsoft Office Picture Manager, which works alongside the Office 2016/Office 365 applications:
Note that the method in this article does not rely on having Office 2016 installed — or any version of Microsoft Office installed. So, for example, if you have another office suite, such as LibreOffice or OpenOffice, but still wish to have Picture Manager, this technique will work fine. In fact, it will work with no office suite installed.
Article Update on 15-January-2017: My thanks to reader Roberto Bertolini, who was kind enough to provide some screenshots showing what happened during his installation on Windows 10. First, here's his screenshot of the Installation Progress dialog:
Second, here's his screenshot of the dialog showing the choices for the update settings:
Marlboro cigarettes. Third, here's his screenshot of the W10 Start Menu with the new Picture Manager program group:
Thanks again to Roberto for sharing. I've updated the article in the hopes that it will help other members during installation.
If you find this article to be helpful, please click the thumbs-up icon below. This lets me know what is valuable for EE members and provides direction for future articles. Thanks very much! Regards, Joe